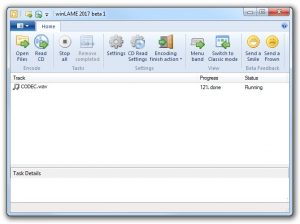 winLAME is a FREE graphical user interface (GUI) for encoding audio files using the popular open-source LAME MP3 audio encoder. This tutorial demonstrates how to use winLAME to encode audio podcasts into the ubiquitous MP3 format.
winLAME is a FREE graphical user interface (GUI) for encoding audio files using the popular open-source LAME MP3 audio encoder. This tutorial demonstrates how to use winLAME to encode audio podcasts into the ubiquitous MP3 format.
winLAME is a lightweight, free program for encoding audio files, most notably MP3 files using the popular open-source LAME audio encoder. winLAME is an easy to use tool enabling you to encode single audio files or batch encode a number of audio files into MP3 format with a few simple clicks of your mouse.
Getting winLAME
If you haven’t already got winLAME on your computer, you can download it for free from:
Download the winLAME file onto your computer and then double-click on the file to run the installer, following the instructions on screen.
Using winLAME
To encode a common WAV audio file into a podcast MP3 format you’ll need to run winLAME. The program should open into the main system screen allowing you to choose the audio file(s) you want to encode.
Choosing Files to Encode
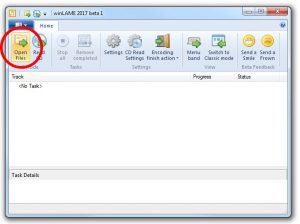 To choose the file(s) that you wish to encode you can either drag and drop the files on to the large white area of the opening window, or click on the Open Files button (shown highlighted in red) to open a standard Windows’ file dialogue box allowing you to navigate your system to chose the file(s) you wish to encode.
To choose the file(s) that you wish to encode you can either drag and drop the files on to the large white area of the opening window, or click on the Open Files button (shown highlighted in red) to open a standard Windows’ file dialogue box allowing you to navigate your system to chose the file(s) you wish to encode.
Input Files Screen
If you’ve selected a file by mistake, it’s easy to delete it from the winLAME Input files selection window by clicking on the file to highlight it and then clicking on the Remove button to delete the file.
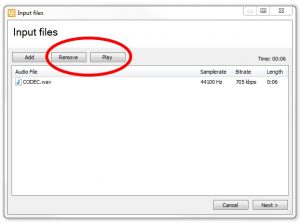 You can also preview files that you have loaded into winLAME by clicking on the file you want to preview to highlight it and then clicking on the Play button. This useful feature enables you to quickly check that you’ve selected the correct file to encode.
You can also preview files that you have loaded into winLAME by clicking on the file you want to preview to highlight it and then clicking on the Play button. This useful feature enables you to quickly check that you’ve selected the correct file to encode.
When you’re happy that you’ve selected all of the files that you want to encode, click on the Next > button to go to the next screen.
Output Settings Screen
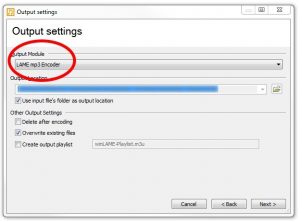 This screen is used to select the encoder that you want to use to encode your audio file(s). In this case you should choose the LAME mp3 Encoder; the default setting.
This screen is used to select the encoder that you want to use to encode your audio file(s). In this case you should choose the LAME mp3 Encoder; the default setting.
You shouldn’t need to adjust anything else on this screen as the default settings will usually suffice.
When you’re happy that you’ve selected all of the options you want on this screen, click Next > to go to the next screen.
Presets Screen
This screen allows you to choose from a range of presets for common encoding requirements, saving you from having to manually configure the encoder settings yourself.
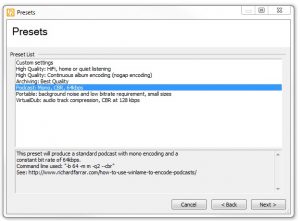 The latest version of winLAME has a podcast preset. Previous versions didn’t have this preconfigured setting, but it was possible to edit the winLAME presets file (presets.xml) to add your own. The location of this file may vary depending on which version of the Windows operating system you are using.
The latest version of winLAME has a podcast preset. Previous versions didn’t have this preconfigured setting, but it was possible to edit the winLAME presets file (presets.xml) to add your own. The location of this file may vary depending on which version of the Windows operating system you are using.
The best option is to choose the podcast preset, but if you decide not to use this setting, then the option you need to choose is the Custom settings preset at the top of the list.
When you’re happy that you’ve selected the correct preset, click on the Next > button to go to the following screen.
LAME Settings Screen
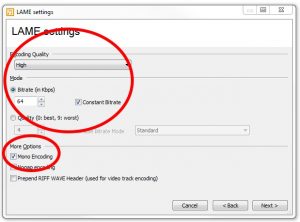 If you chose the podcast preset option this screen will be missed out and you’ll be taken straight to the final screen, cutting out one step. This screen is only available if you chose the Custom settings option in the previous screen.
If you chose the podcast preset option this screen will be missed out and you’ll be taken straight to the final screen, cutting out one step. This screen is only available if you chose the Custom settings option in the previous screen.
For a standard podcast you should select the Mono Encoding and Constant Bitrate options. You will also need to select a Bitrate of 64 kbps and set the Encoding Quality to High.
The Nogap encoding option is used to encode multiple input files into a single output file. As such this option can be left unchecked, as can the Prepend RIFF check box.
When you’re happy that you’ve configured all of the encoding settings correctly, click the Next > button to go to the final screen.
Finish Screen
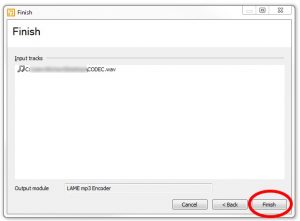 This is the final screen. All that remains now is to press the Finish button to start the encoding process. This window should now close and with the main winLAME window remaining. The progress column in the main winLAME window gives you an indication as to how long things will take.
This is the final screen. All that remains now is to press the Finish button to start the encoding process. This window should now close and with the main winLAME window remaining. The progress column in the main winLAME window gives you an indication as to how long things will take.
Depending on the size of your input file(s) the encoding process can take anything from a few seconds to a few minutes to complete, so if you have a large file to encode, be patient.
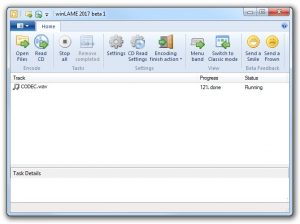 The bottom window under the progress bars gives you a summary of your input file’s format and the encoding settings you used to encode the output MP3 file.
The bottom window under the progress bars gives you a summary of your input file’s format and the encoding settings you used to encode the output MP3 file.
Once completed you should find your new podcast MP3 file in the same directory as its source file. If you’re happy that everything has been completed successfully you can close the program.
Help Options
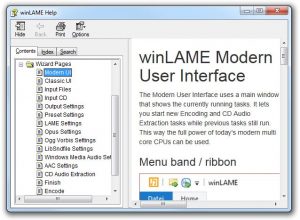 winLAME has a very detailed help system which can be accessed by clicking the small question mark found at the top right-hand corner of the main opening screen. However, this can only be accessed if no other winLAME windows are open at the same time.
winLAME has a very detailed help system which can be accessed by clicking the small question mark found at the top right-hand corner of the main opening screen. However, this can only be accessed if no other winLAME windows are open at the same time.
Video Tutorial
If you’d like to see the exact process for encoding a podcast using winLAME, please watch the following short video tutorial.
Note: This video tutorial was recorded using a previous version of winLAME but is still appropriate to the new version. If you’d prefer to follow the video tutorial more closely however, please click the Switch to Classic mode button on the opening screen of the new version of winLAME and things should then look the same as in the video:

Leave a Reply